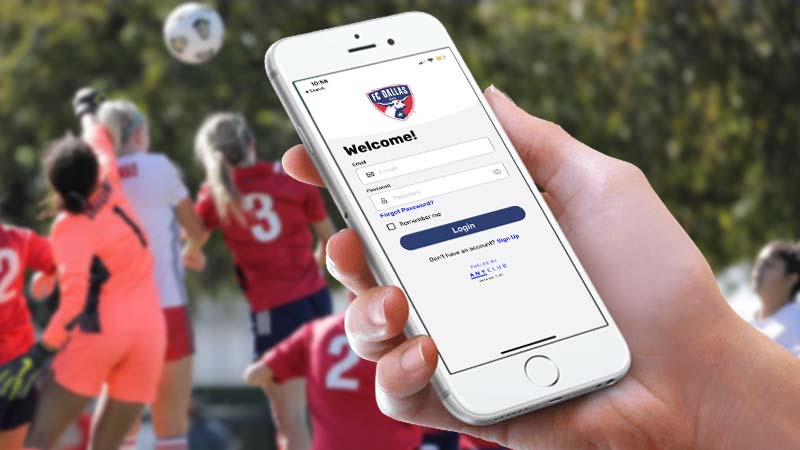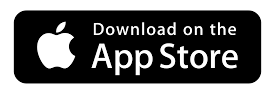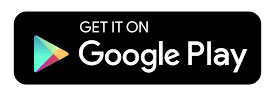Overview of AnyClub for Teams
Welcome to AnyClub! AnyClub for Teams is a comprehensive platform designed to simplify team management and streamline communication for sports teams and other group activities. With its user-friendly interface and robust features, AnyClub offers a centralized hub for coaches, managers, and team members to coordinate schedules, track attendance, share updates, and more. This admin guide for team managers highlights the key components and benefits of AnyClub for Teams.
Purpose of this Administrator Guide
In this Guide
- Get to Know AnyClub
- How to Download the Mobile App
- Access to the web portal
- Major Features for Team Managers & Admins
- Quick Start Guide
Manager Configuration & Invites
Independent club owners can immediately create teams to assign Team Managers to by simply adding them to a roster and toggling the roster member as a Team Manager. This will give the person admin abilities on the team. However, to manage overall team details the club owner will be responsible for that task.
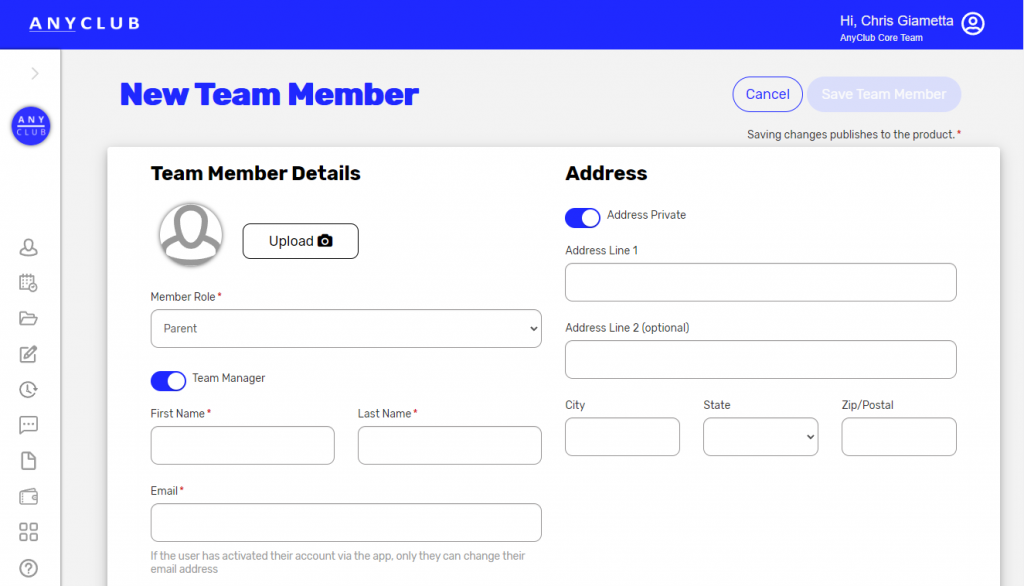
Download the Mobile App
Downloading the AnyClub mobile app is the first step to unlocking the convenience and power of managing your team on the go. With the AnyClub app, available for both iOS and Android devices, coaches, managers, and team members can access essential team information anytime, anywhere. Simply visit the App Store or Google Play Store, search for ” AnyClub,” and download the app to your mobile device. Once installed, you can log in using your AnyClub account credentials or create a new account directly from the app. With the mobile app, you’ll have immediate access to the team’s schedule, communicate with teammates and coaches, update your availability, and stay informed about important team updates through push notifications. Enjoy the flexibility and convenience of managing your team from the palm of your hand with the AnyClub mobile app.
*** If your club is using an AnyClub white-label club app, you will need to download the app from your team onboarding email.
Get to Know AnyClub
Your AnyClub Dashboard
Now that you are managing a team, you can log into the AnyClub portal to get started with your team activities. This is where you will see all clubs and teams you are associated with and what access levels you have. You can log into the portal anytime on the AnyClub Portal Login.
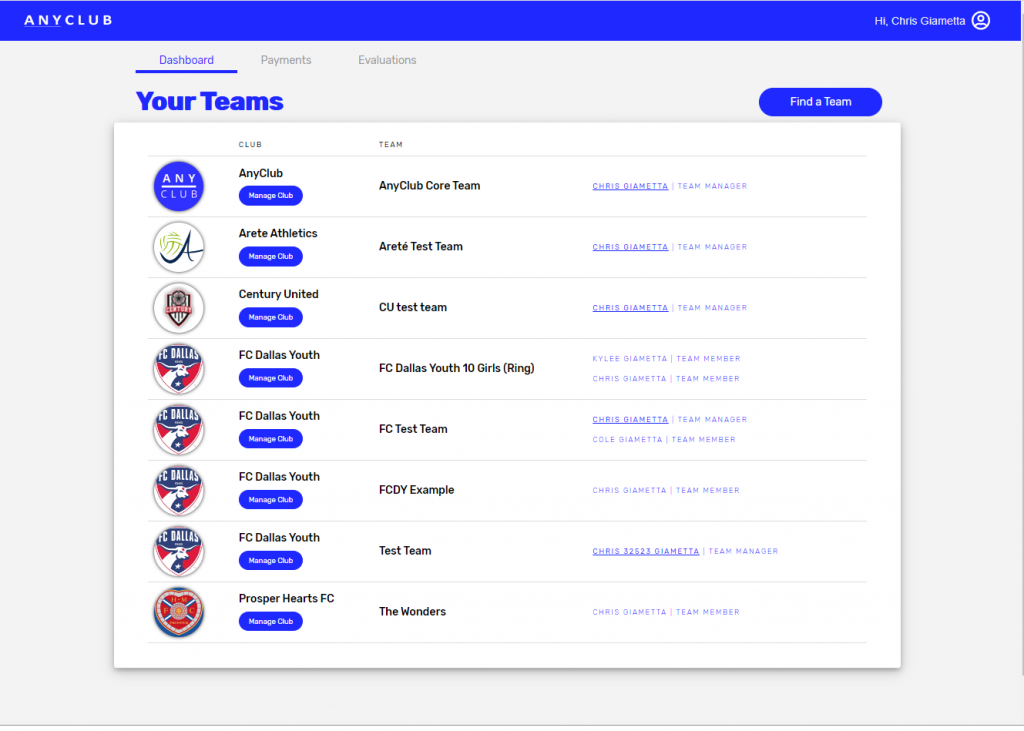
At the top of the portal you will see three major tabs for your dashboard, payments, and evaluations. Club or Team members will get access to those tabs for quick access to these major features in AnyClub.
If you are a club admin in AnyClub you will see your clubs with the ability to manage your club. As a Team Manager you will also see your name and team role. By clicking your name in the team list you can access the team management features for your team.
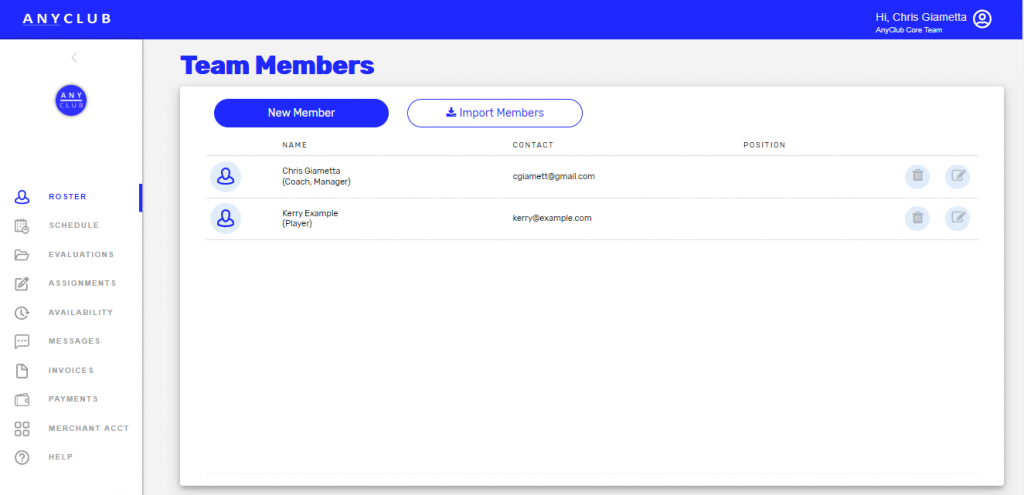
By clicking a team to manage, you will be sent to your home screen for your team. Here you can start to manage the finer details of your team.
Here is a listing of the team features for each tab:
Roster – The roster is a comprehensive list of team members, their contact information, and assigned roles, facilitating efficient communication and coordination within the team. Add your players here to kick off the season.
Schedule – Team scheduling outlines the practices, games, meetings, and other team events, ensuring that the team manager can effectively plan and coordinate activities for the team.
Evaluations – This is where coaches for the team can create and manage player evaluations for the team. Evaluations are created at the club level and you will only have access to evaluation templates provided by your club.
Assignments – Team Assignments involve the delegation of specific tasks, roles, or responsibilities to individual team members, ensuring efficient distribution of work and effective collaboration within the team.
Availability – Team Availability refers to the ability of team members to participate in practices, games, or events, and tracking this information helps in planning and organizing team activities effectively.
Messages – Team Messages provide a platform for seamless and efficient communication among team members, allowing them to exchange important updates, share announcements, and collaborate effectively to achieve common goals.
Invoices – Team Invoices created by you to request payments for financial transactions related to team expenses, such as membership fees, equipment purchases, or tournament fees, ensuring transparency and facilitating proper financial management within the team.
Payments – This is a dashboard where you can track and report on team member payment activity, refunds, and payment receipt timing.
Merchant Acct – The merchant account is required so you can start accepting payments in AnyClub. We use Stripe to accept payments and never store any of your credit card or personal financial information.
Quick Start Guide
Build your roster and invite team members
Add a Team Manager to your Team
To add a team manager to your team, simply navigate to the team roster, select the option to add a new team member, and provide their contact information and assigned responsibilities, granting them the necessary permissions to effectively contribute to the team management tasks.
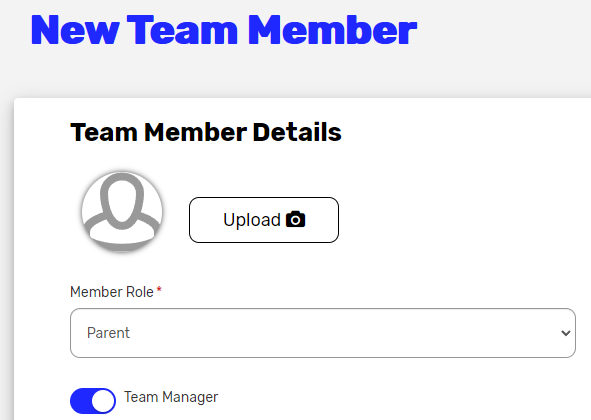
Manually Add Roster Members
To manually add roster members in AnyClub, navigate to the team management settings, select the option to add new members, and enter their relevant information such as names, contact details, and assigned roles, ensuring a comprehensive and up-to-date roster for effective team communication and coordination.
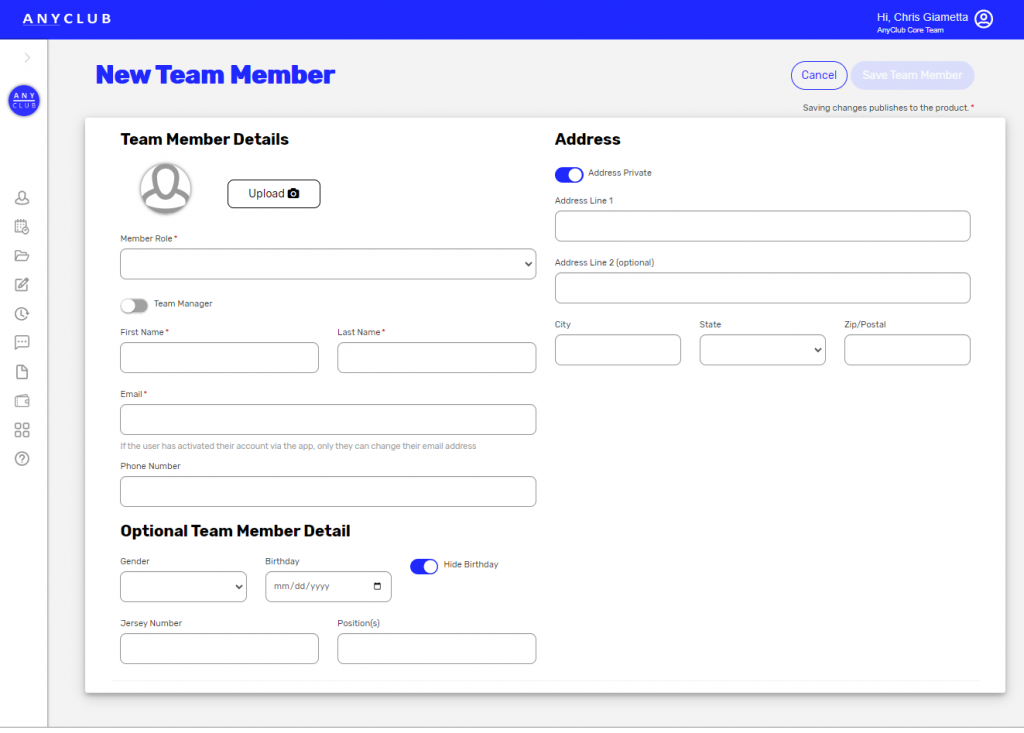
1. Click the New Member button
2. Enter the Member Role, name, email, and other information for your team member.
3. Click the Save Team Member button and AnyClub will send a team invite to the new member.
Import Roster Members
We have made it easy to move from other apps such as TeamSnap to quickly import your players, parents, and coaches into your team. If you are an admin or team manager you can use our CSV file to import your team into AnyClub.
Roster Import Template Download
The first row of the template CSV will show you the basic requirements for data input.
Formatting Requirements:
- Birthdates must be in the following format: MM/DD/YYYY
- Remove leading and trailing spaces for data in each column
The first row of the template CSV will show you the basic requirements for data input.
After you have created your import file, simply click the Import Members button from your roster tab. We will notify you of any errors, otherwise you’re all done.
Adding and Updating User Information
To add and update user information in AnyClub, access the team roster console, click the button to edit user details, and input or modify the relevant information such as names, contact details, and any other pertinent data, ensuring accurate and current user information within the team.
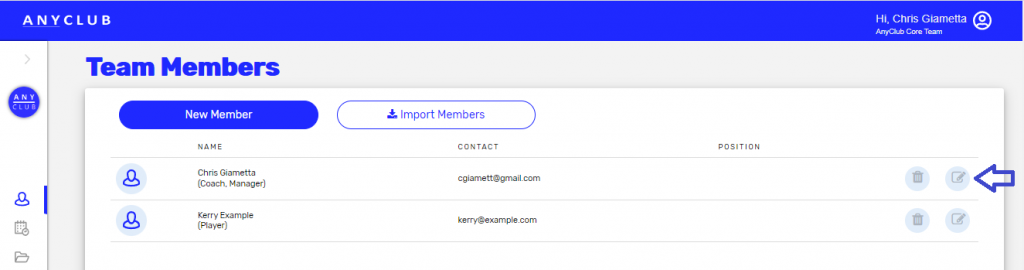
Assigning roles and permissions
AnyClub allows team members to have 4 distinct roles and one overall permission for the team.
Permissions:
- Team Manager – Admin role for the team. As a team manager you can updated all information for that team. You can be a team manager for infinite amount of teams. There are no limits.
Team Member Roles:
- Coach
- Player
- Parent
- Follower
Set up AnyClub Payments for your Team
Setting up your Payment Account
Setting up your Payment Account in AnyClub allows you to securely manage and process payments, ensuring a streamlined and convenient way to handle team fees, registrations, and other financial transactions.
To get started with Payments for your team, you will need to navigate to the Merchant Account tab on your team’s console. Once there you will need to accept the AnyClub terms and click the link to obtain a connect account with Stripe.
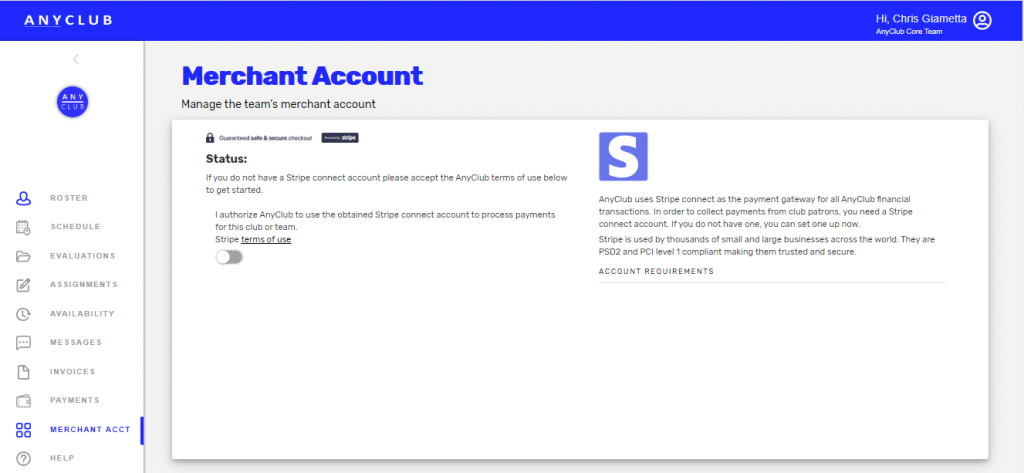
Once you have filled out the Stripe information and are approved, you are all set to start invoicing your team.
Building your Team Schedule
Creating your team schedule in AnyClub involves inputting practice sessions, game dates, and other team events, allowing you to effectively plan and communicate the team’s activities, ensuring everyone is informed and prepared.
Creating a new Event
Creating a new team event in TeamSnap involves specifying the event details such as date, time, location, and any additional information, facilitating efficient communication and coordination among team members for upcoming practices, games, meetings, or social gatherings.
You can add games and events through the web or mobile app from the schedule tab.
Add a Game of Team Event from the Web Portal
- Log into app.any.club and select your team from the dashboard.
- Click the schedule tab for your team
- Click the New Event button to open the schedule editor
- ***Show New Team Event screen
- Add the required fields of Event Type, Event Name, Event Date, and Start Time.
- Add a Venue
- Venues can be reused on future team events or games. They will provide a mapping location in app for users to quickly get directions to their events.
- Add Event Assignments – You can add assignments to team members here or from the assignments tab
- Add Event Documents – Add waivers or other documents to your event
- Add a Uniform
- Uniform kits can be added here when you create an event. They can be reused for future team events or games.
- Optional Info
- Duration
- Arrival Time
- Venue Details
- Notes
- Repeating Events
Add a Game of Team Event from the Mobile App
- Tap the Team button on the bottom of the app
- Tap the Schedule tab
- Tap the Add button on your schedule view. Enter your event or game details. These are the same options as the web portal event details.
Importing a Team Schedule
Importing a Team Schedule in AnyClub enables you to easily transfer and integrate existing schedule information from external sources, ensuring a quick and seamless setup process without the need for manual data entry.
In the web portal on the schedule tab, click the Import Schedule button to open up the import screen.
From here you can download the schedule import template to enter your schedule into your team.
Schedule Import Template Download
Formatting Requirements:
- Birthdates must be in the following format: MM/DD/YYYY
- Remove leading and trailing spaces for data in each column
Event Reminders and Notifications
Event reminders and notifications play a crucial role in keeping team members updated and engaged in AnyClub. With the event reminder feature, team events will schedule automated alerts to be sent to the entire team, ensuring that important practice sessions, games, meetings, or other events are not missed. These reminders are sent via email and push notifications on the mobile app. The notifications keep team members informed about any changes or updates to the schedule, such as time changes, venue updates, or cancellations.
Calendar Sync for Google Calendar and iPhone
Calendar Sync for Google Calendar and iPhone allows for seamless integration between AnyClub and the popular calendar applications, enabling team members to effortlessly stay updated on team events. By syncing the team schedule with Google Calendar or iPhone’s built-in calendar, team members can have a unified view of their personal and team schedules, eliminating the need to switch between different apps. Any changes made in AnyClub, such as new events or modifications to existing ones, automatically reflect in the synced calendars, ensuring real-time updates. This feature enhances convenience and ensures that team members never miss a practice, game, or team event. Whether using an Android device with Google Calendar or an iPhone with the native calendar app, Calendar Sync simplifies schedule management and fosters effective time management for both individual team members and the team as a whole.
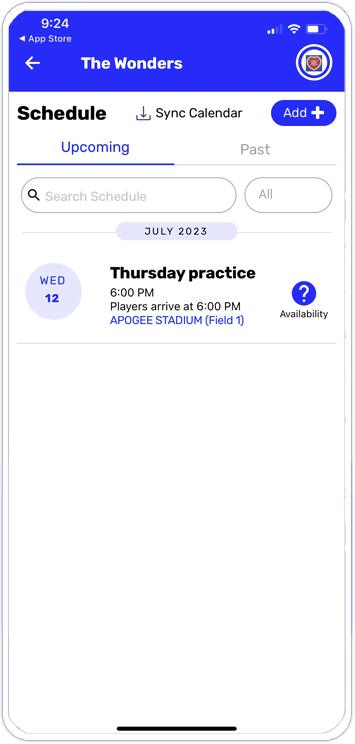
- Navigate to the team schedule tab
- *** Sync calendar is only available for each team. You will not see the sync calendar button on the overall schedule from the app home screen.
- Tap Sync Calendar. This will open an interface with your native app for you to subscribe to the calendar.
- Once subscribed, that’s it. You will now get team calendar updates on your mobile device.
Kick Off Player Evaluations
Player Evaluations are a vital process for teams aiming to assess and analyze the performance of individual players at the beginning of a season or training period. These evaluations provide an opportunity for coaches and team managers to gauge players’ skills, abilities, and potential, helping them make informed decisions about team placement, player development, and strategic planning. During evaluations, players participate in various drills, exercises, and practice scenarios to showcase their strengths and areas for improvement. Coaches and evaluators use objective criteria to score players and provide constructive feedback. These evaluations serve as a foundation for player development plans, team formations, and ongoing assessments throughout the season. By conducting Player Evaluations with AnyClub, teams can identify individual strengths, address weaknesses, foster fair competition, and ultimately build a well-rounded and competitive team.
Player evaluations are created by the club and assigned to teams.
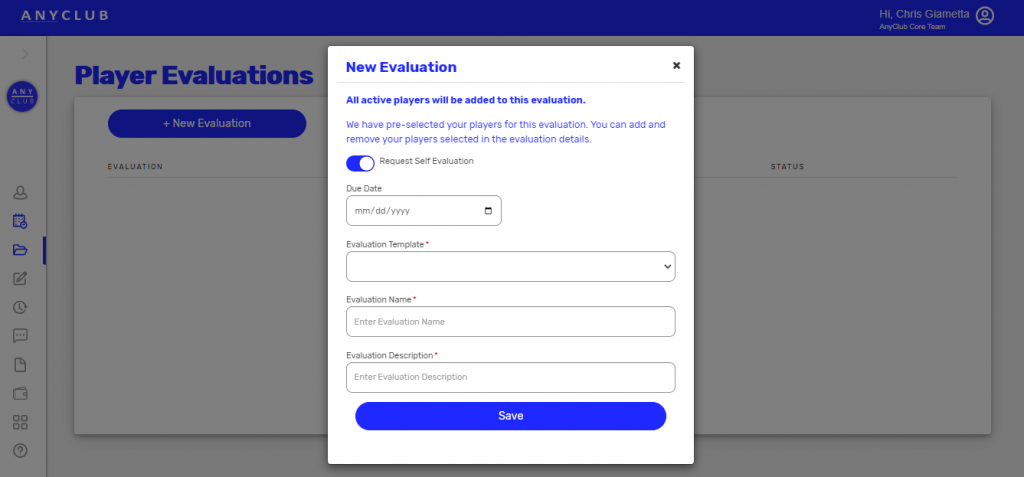
- Navigate to the Evaluations console in the web application.
- Select New Evaluation
- If you have Evaluation Templates available, you can select one here and assign it to your team to kick off player evaluations.
- This will start a process where players can work with their coaches throughout the evaluation process at your club.
Assign Tasks to your Team Members or Parents
Team managers can easily delegate specific responsibilities such as coordinating team snacks, organizing team events, or managing equipment, ensuring that essential tasks are efficiently distributed among team members. By assigning tasks through AnyClub, managers can track progress, set deadlines, and provide instructions, facilitating effective communication and accountability within the team. This feature promotes a sense of shared ownership and engagement among team members and parents, fostering a supportive and well-organized team environment.
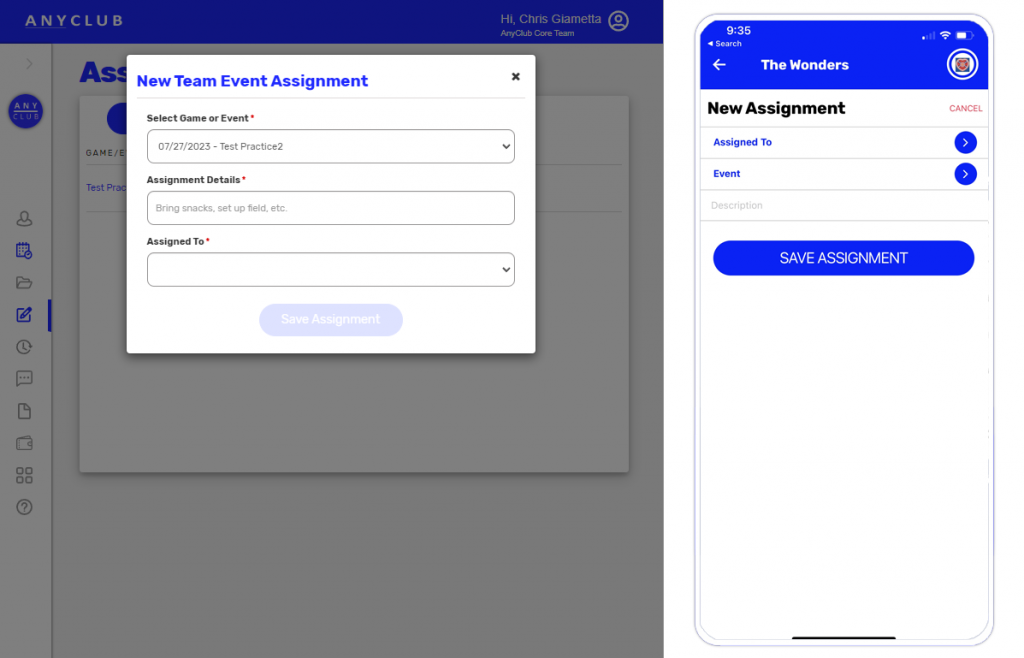
- To assign responsibilities to team members, you must first have an upcoming event.
- Navigate to the Assignments tab and click the New Assignment button
- Select your event and team member
- Add a description of the assignment and click save.
- You all done!
Check in on Team Event Availability
Checking in on team event availability is a crucial aspect of team management in AnyClub. This feature allows team managers to monitor and track the attendance and availability of team members for practices, games, meetings, or other scheduled events. This information helps managers plan and make necessary adjustments to the team’s schedule based on the confirmed attendance. It also ensures that team members receive timely reminders and updates regarding event details, resulting in improved coordination and participation.
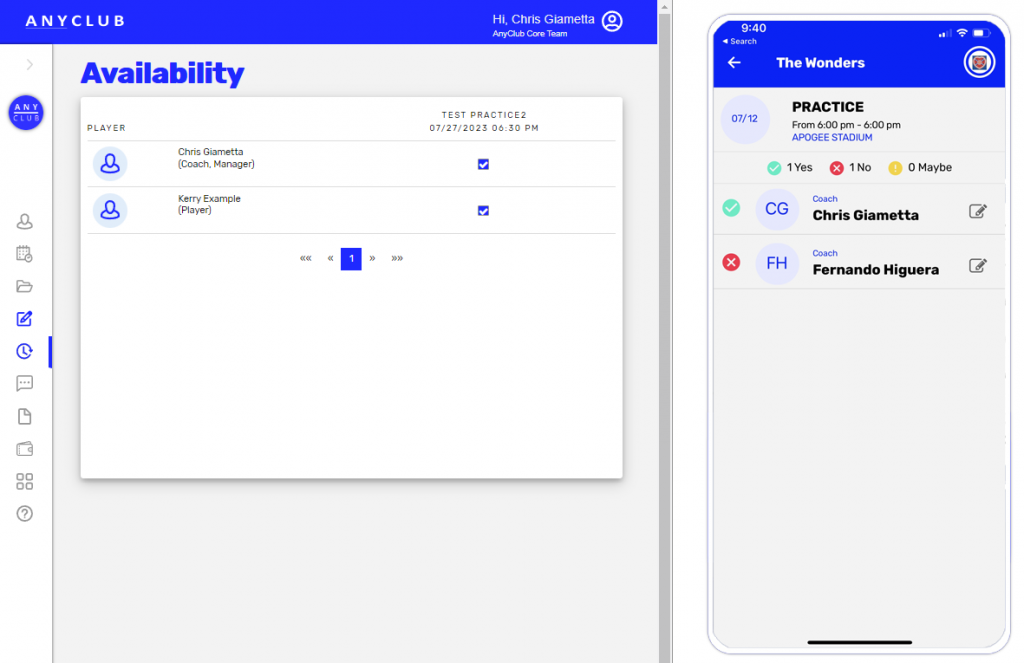
Send Team Messages
Sending team messages through AnyClub is a powerful communication tool that fosters effective and efficient information sharing among team members. With the team messaging feature, coaches, managers, and team members can easily send messages to the entire team or specific individuals, keeping everyone informed and connected. Team messages can be used to share important updates, such as changes in practice times, game reminders, or general announcements. It also allows for direct and private communication between team members, promoting collaboration, camaraderie, and the ability to address individual concerns.
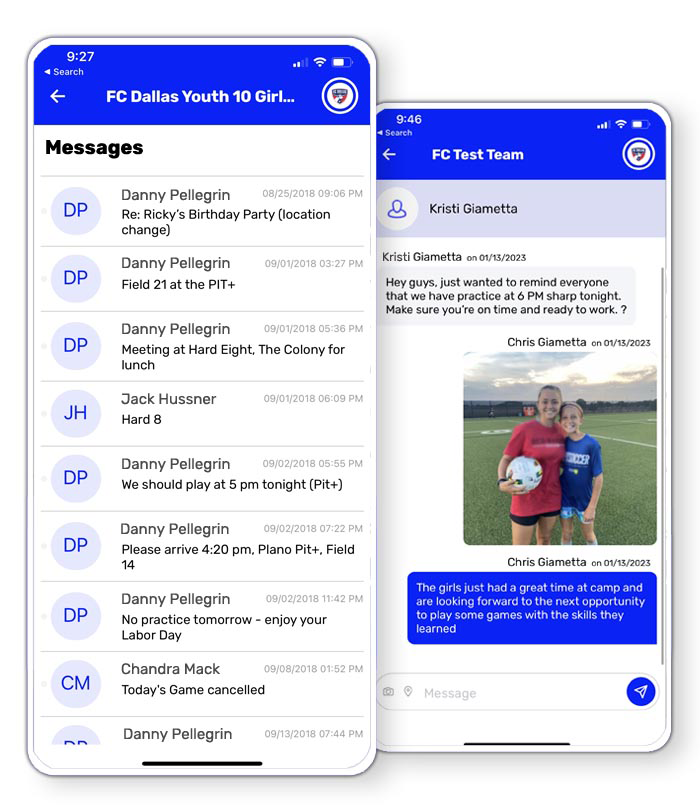
Team Chat
Team Chat is a dynamic feature in AnyClub that facilitates real-time communication and collaboration among team members. With Team Chat, team members can engage in group discussions, share ideas, and coordinate activities in an interactive and efficient manner. It serves as a centralized platform where coaches, managers, and team members can engage in open conversations, ask questions, and provide updates. Team Chat allows for the exchange of text messages and images, enabling seamless information sharing. Whether it’s discussing game strategies, sharing motivational messages, or coordinating logistics, Team Chat streamlines communication within the team, promoting camaraderie, teamwork, and a sense of belonging. It keeps everyone connected, strengthens relationships, and enhances overall team dynamics, ultimately contributing to a more unified and successful team.
Team Messages
With Team Messages, team administrators can easily compose and send messages to the entire team or specific individuals, ensuring effective and efficient communication. It serves as a central hub where important messages regarding practice schedules, game reminders, event details, or any other team-related information can be shared instantly. Team members can stay informed, ask questions, and provide feedback through the messaging platform, fostering collaboration and unity within the team. Team Messages generate a push notification and email to the selected team members.
Chat Groups
Chat Groups in AnyClub provide a versatile and convenient means of communication for specific subsets of team members. With Chat Groups, team members can create dedicated channels for different purposes, such as coaching staff discussions, parent coordination, or position-specific chats. This feature enables focused and targeted conversations, ensuring that the right information reaches the relevant individuals. Team members can engage in group discussions, share updates, and collaborate on specific topics within their designated chat groups. This promotes efficient communication, encourages teamwork, and fosters a sense of community within each subgroup.
Uploading and sharing files
Files can be attached to team events for members to download. This is done through the team schedule interface on the AnyClub web application. In the mobile app, members can view their files.
- Navigate to the team menu by tapping Team at the bottom of the mobile app home screen.
- Tap the Files link to view your files for upcoming events